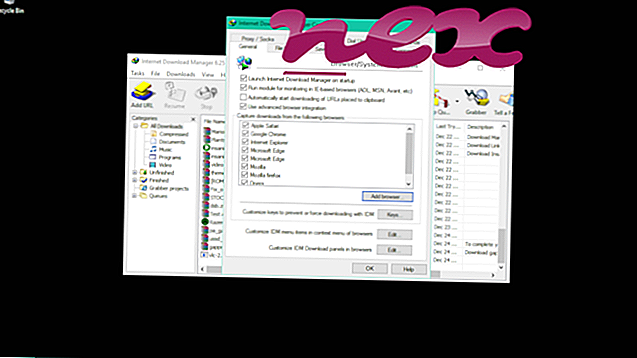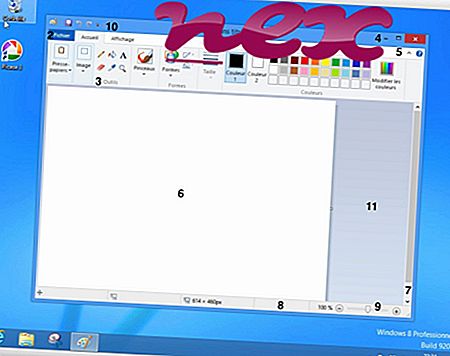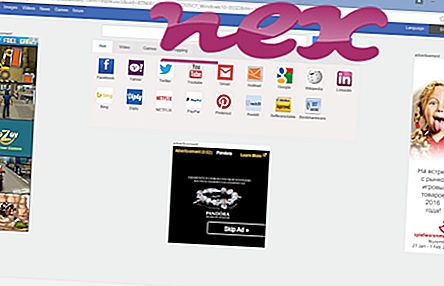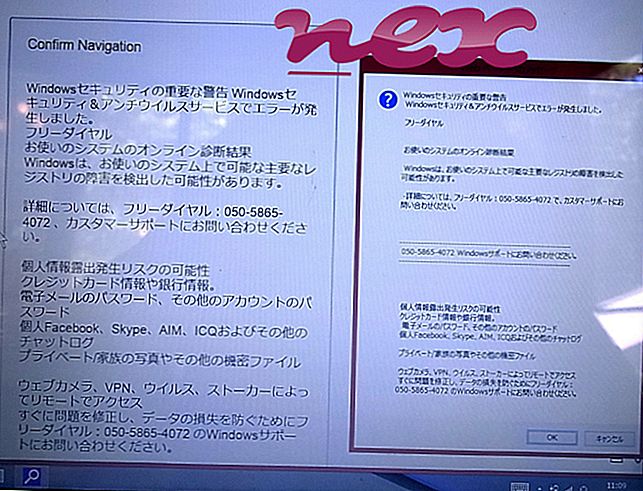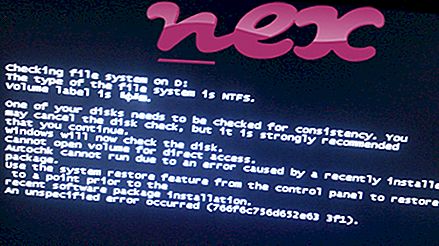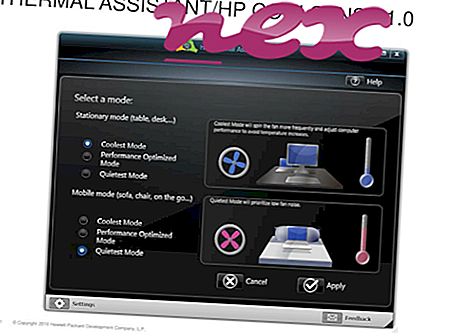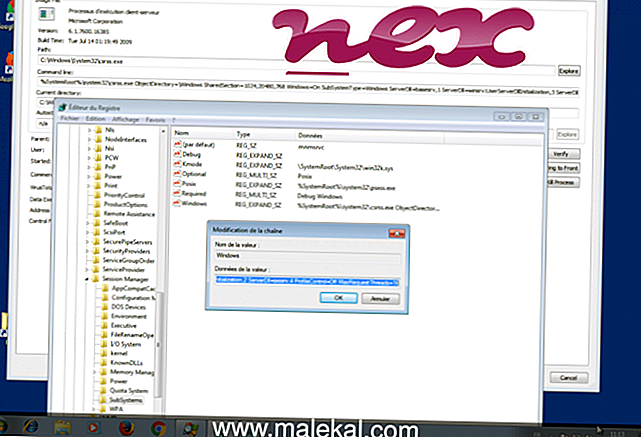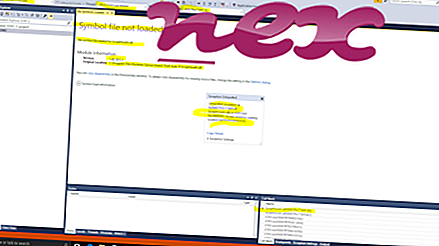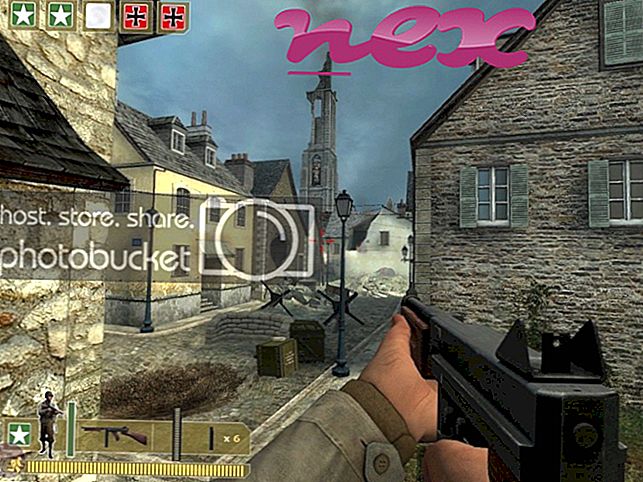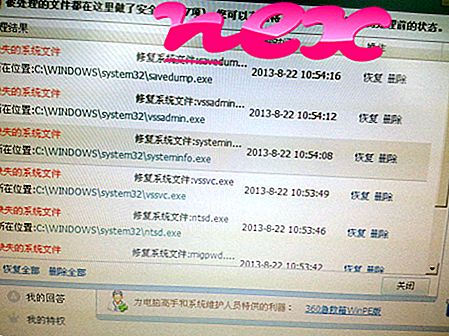Proces známy ako Aplikácia Updater patrí do softvéru Aktualizácia služby alebo Aktualizácia aplikácií alebo YouTube Downloader Toolbar alebo Vuze Remote Toolbar alebo IObit Toolbar alebo IObit Apps Toolbar alebo Search Settings alebo Dealio Toolbar od Spigot (www.spigot.com).
Popis: ApplicationUpdater.exe nie je nevyhnutný pre Windows a často spôsobí problémy. Súbor ApplicationUpdater.exe sa nachádza v podpriečinku "C: \ Program Files (x86)" (spoločné je C: \ Program Files (x86) \ Application Updater \ ). Známe veľkosti súborov v systéme Windows 10/8/7 / XP sú 807 800 bajtov (17% všetkých výskytov), 380 928 bajtov a 31 ďalších variantov. Je to služba a jej názov je Application Updater: Automaticky sťahuje a inštaluje aktualizácie aplikácií.
Program nemá žiadne viditeľné okno. Súbor nie je súborom systému Windows. Aplikáciu je možné odinštalovať z ovládacieho panela. Súbor má digitálny podpis. Súbor ApplicationUpdater.exe je podpísaný súbor Verisign. ApplicationUpdater.exe je schopný sledovať aplikácie. Preto je hodnotenie technickej bezpečnosti 25% nebezpečné ; mali by ste si však prečítať aj používateľské recenzie.
Odinštalovanie tejto varianty: Ak sa vyskytnú problémy so službou Application Updater Service alebo pdfforge Toolbar, môžete tiež vykonať nasledujúce kroky:
Dôležité: Niektorý malware tiež používa názov súboru ApplicationUpdater.exe, napríklad PUA_SPIGOT (detekovaný TrendMicro) a SecurityRisk.gen1 (detekovaný Symantec). Preto by ste mali skontrolovať proces ApplicationUpdater.exe na počítači, či je to hrozba. Ak aplikácia Updater aplikácie zmenila vyhľadávací nástroj prehľadávača a úvodnú stránku, môžete obnoviť predvolené nastavenia prehľadávača takto:
Obnovenie predvolených nastavení prehľadávača pre Internet-Explorer ▾- V programe Internet Explorer stlačením kombinácie klávesov Alt + X otvorte ponuku Nástroje .
- Kliknite na Možnosti siete Internet .
- Kliknite na kartu Spresnenie.
- Kliknite na tlačidlo Obnoviť ....
- Povoľte možnosť Odstrániť osobné nastavenia .
- Skopírujte chrome: // settings / resetProfileSettings do panela s adresou v prehliadači Chrome.
- Kliknite na tlačidlo Obnoviť .
- Skopírujte about: support do panela s adresou v prehliadači Firefox.
- Kliknite na tlačidlo Obnoviť Firefox .
Čistý a uprataný počítač je kľúčovou požiadavkou na predchádzanie problémom s aplikáciou ApplicationUpdater. To znamená spustiť kontrolu škodlivého softvéru, vyčistiť pevný disk pomocou 1 cleanmgr a 2 sfc / scannow, 3 odinštalovať programy, ktoré už nepotrebujete, skontrolovať programy automatického spustenia (pomocou 4 msconfig) a povoliť automatickú aktualizáciu Windows '5. Nezabudnite vykonávať pravidelné zálohy alebo aspoň nastaviť body obnovenia.
Ak sa vyskytne skutočný problém, skúste si spomenúť na poslednú vec, ktorú ste urobili, alebo na poslednú vec, ktorú ste nainštalovali predtým, ako sa problém objavil prvýkrát. Použite príkaz 6 resmon na identifikáciu procesov, ktoré spôsobujú váš problém. Dokonca aj pri vážnych problémoch namiesto preinštalovania systému Windows je lepšie opraviť inštaláciu alebo v prípade systému Windows 8 a novších verzií vykonať príkaz 7 DISM.exe / Online / Cleanup-image / Restorehealth. To vám umožní opraviť operačný systém bez straty údajov.
Nasledujúce programy vám pomôžu analyzovať proces ApplicationUpdater.exe v počítači. Ukázalo sa, že sú užitočné nasledujúce programy: Správca úloh zabezpečenia zobrazuje všetky spustené úlohy systému Windows vrátane zabudovaných skrytých procesov, ako sú napríklad monitorovanie klávesnice a prehľadávača alebo položky automatického spustenia. Jedinečné hodnotenie bezpečnostného rizika naznačuje pravdepodobnosť, že proces bude potenciálnym spywarom, škodlivým softvérom alebo trójskym koňom. B Malwarebytes Anti-Malware detekuje a odstraňuje spací spyware, adware, trójske kone, keyloggery, malware a sledovače z pevného disku.
Súvisiaci súbor:
rs_service.exe sbiesvc.exe dtagent.exe ApplicationUpdater.exe tddebug.386 anvir.exe idleproc.dll activesktop.exe atkosd.exe updatechecker.exe vttimer.exe