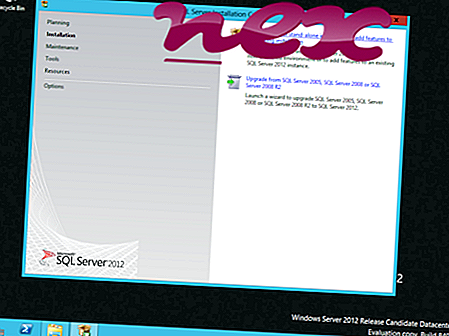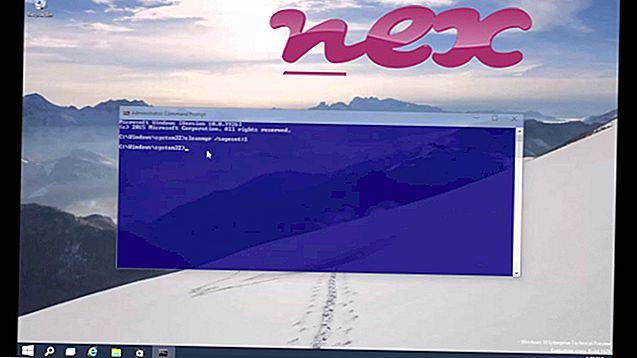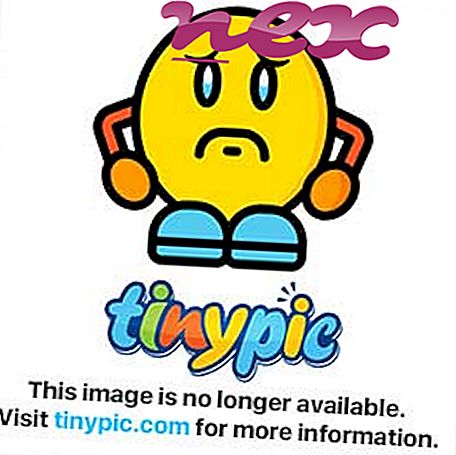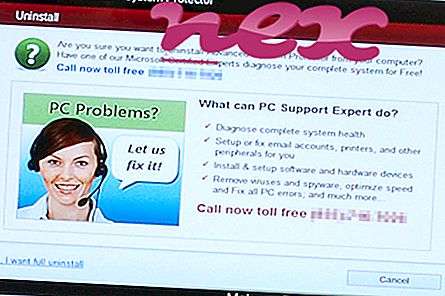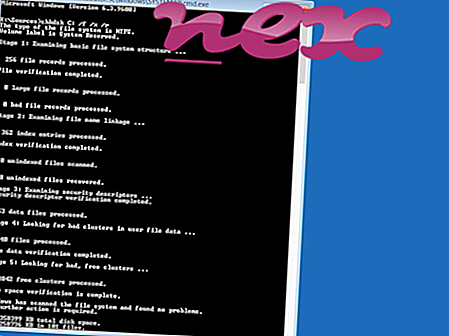Proces známy ako Application Manager alebo Generic softvér patrí k softvéru BitGuard alebo Application Manager by PerformerSoft alebo MediaTechSoft.
Popis: BitGuard.exe nie je nevyhnutný pre Windows a často spôsobí problémy. Súbor BitGuard.exe sa nachádza v priečinku uvedenom v premennej prostredia Windows% PATH% (bežné je C: \ ). Známe veľkosti súborov v systéme Windows 10/8/7 / XP sú 2 845 664 bajtov (33% všetkých výskytov), 3 780 064 bajtov a 4 ďalšie varianty. Beží ako služba BitGuard na pozadí.
Program nemá žiadne viditeľné okno. Súbor má digitálny podpis. Súbor BitGuard.exe nie je systémovým súborom Windows. BitGuard.exe dokáže monitorovať aplikácie. Preto je technická bezpečnosť 40% nebezpečná .
Odinštalovanie tejto varianty: Ak sa vyskytnú akékoľvek problémy s inštaláciou BitGuard.exe, môžete urobiť nasledovné:1) odinštalujte softvér BitGuard pomocou funkcie Odinštalovať program z ovládacieho panela Windows (Windows: Štart, Nastavenia, Ovládací panel, Odinštalovať program)
2) prejdite do oblasti podpory na webovej stránke Mediatechsoft.
Ak sa BitGuard.exe nachádza v podpriečinku priečinka profilu používateľa, hodnotenie bezpečnosti je 52% nebezpečné . Veľkosť súboru je 3 173 856 bajtov (33% všetkých výskytov), 3 029 472 bajtov a 4 ďalšie varianty. Program nie je viditeľný. Súbor je digitálne podpísaný. Súbor BitGuard.exe nie je systémovým súborom Windows. Softvér používa porty na pripojenie k alebo z LAN alebo internetu. BitGuard.exe dokáže monitorovať aplikácie a manipulovať s inými programami.
Dôležité: Mali by ste skontrolovať proces BitGuard.exe v počítači a zistiť, či ide o hrozbu. Ak správca aplikácií zmenil vyhľadávací nástroj a úvodnú stránku prehľadávača, môžete obnoviť predvolené nastavenia prehľadávača takto:
Obnovenie predvolených nastavení prehľadávača pre Internet-Explorer ▾- V programe Internet Explorer stlačením kombinácie klávesov Alt + X otvorte ponuku Nástroje .
- Kliknite na Možnosti siete Internet .
- Kliknite na kartu Spresnenie.
- Kliknite na tlačidlo Obnoviť ....
- Povoľte možnosť Odstrániť osobné nastavenia .
- Skopírujte chrome: // settings / resetProfileSettings do panela s adresou v prehliadači Chrome.
- Kliknite na tlačidlo Obnoviť .
- Skopírujte about: support do panela s adresou v prehliadači Firefox.
- Kliknite na tlačidlo Obnoviť Firefox .
Nasledujúce programy sa tiež ukázali užitočné pre hlbšiu analýzu: Správca bezpečnostných úloh skúma aktívny proces BitGuard vo vašom počítači a jasne vám povie, čo robí. Známy Malwarebytes B anti-malware nástroj vám povie, či BitGuard.exe na vašom počítači zobrazuje otravné reklamy, spomaľuje ich. Tento typ nežiaduceho adware programu nepovažuje antivírusový softvér za vírus, a preto nie je označený na vyčistenie.
Čistý a uprataný počítač je kľúčovou požiadavkou na predchádzanie problémom s počítačom. To znamená spustiť kontrolu škodlivého softvéru, vyčistiť pevný disk pomocou 1 cleanmgr a 2 sfc / scannow, 3 odinštalovať programy, ktoré už nepotrebujete, skontrolovať programy automatického spustenia (pomocou 4 msconfig) a povoliť automatickú aktualizáciu Windows '5. Nezabudnite vykonávať pravidelné zálohy alebo aspoň nastaviť body obnovenia.
Ak sa vyskytne skutočný problém, skúste si spomenúť na poslednú vec, ktorú ste urobili, alebo na poslednú vec, ktorú ste nainštalovali predtým, ako sa problém objavil prvýkrát. Použite príkaz 6 resmon na identifikáciu procesov, ktoré spôsobujú váš problém. Dokonca aj pri vážnych problémoch namiesto preinštalovania systému Windows je lepšie opraviť inštaláciu alebo v prípade systému Windows 8 a novších verzií vykonať príkaz 7 DISM.exe / Online / Cleanup-image / Restorehealth. To vám umožní opraviť operačný systém bez straty údajov.
line.exe ac.sharedstore.exe guard.exe BitGuard.exe vmsnap23.exe runonce.exe tuneupui.exe tbaction.exe svcnost.exe wuaueng2.dll communication.dll